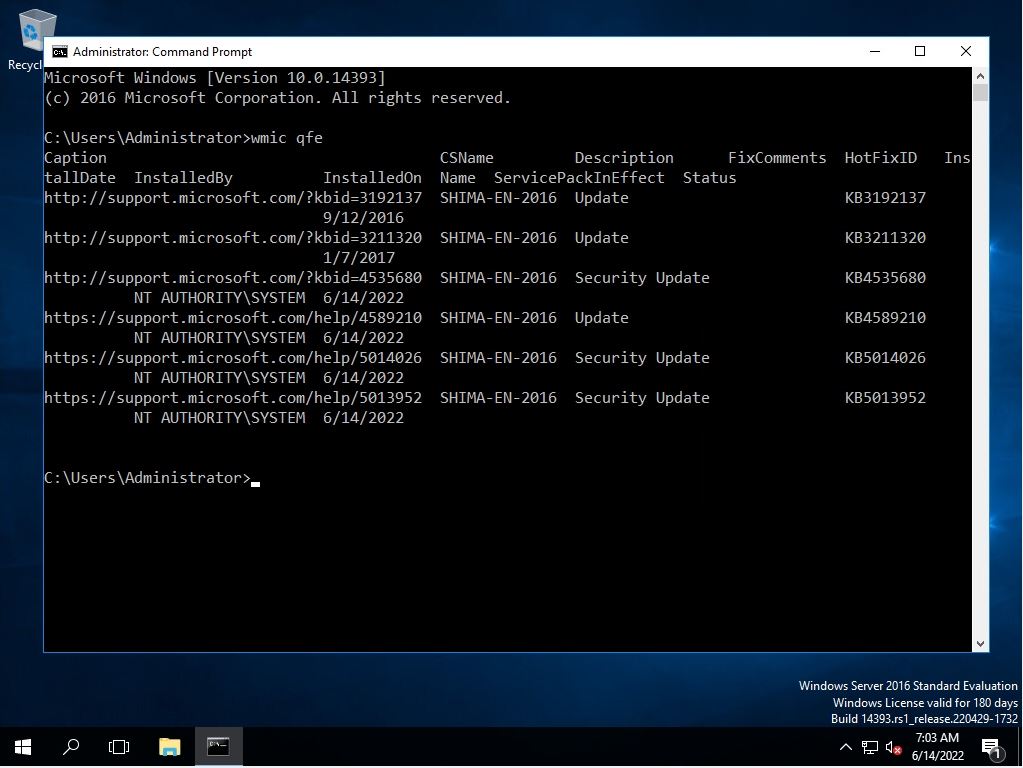You can check the applied Windows Update updates (security patches) on a Windows Server 2016 by displaying and outputting a list using the GUI and commands (Command Prompt). This article describes the procedure for checking 4 types of installed updates.
Windows Server 2016:View update history display screen
Step 1:
Click on the Windows mark at the bottom left of your desktop.
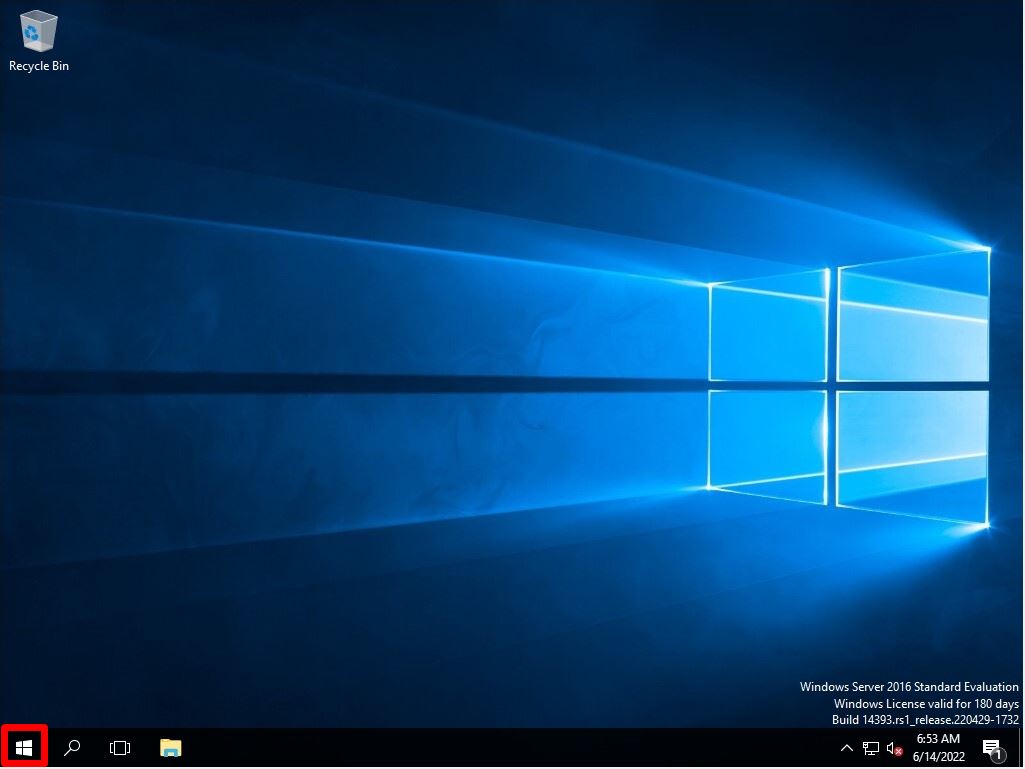
Step 2:
Select Settings.
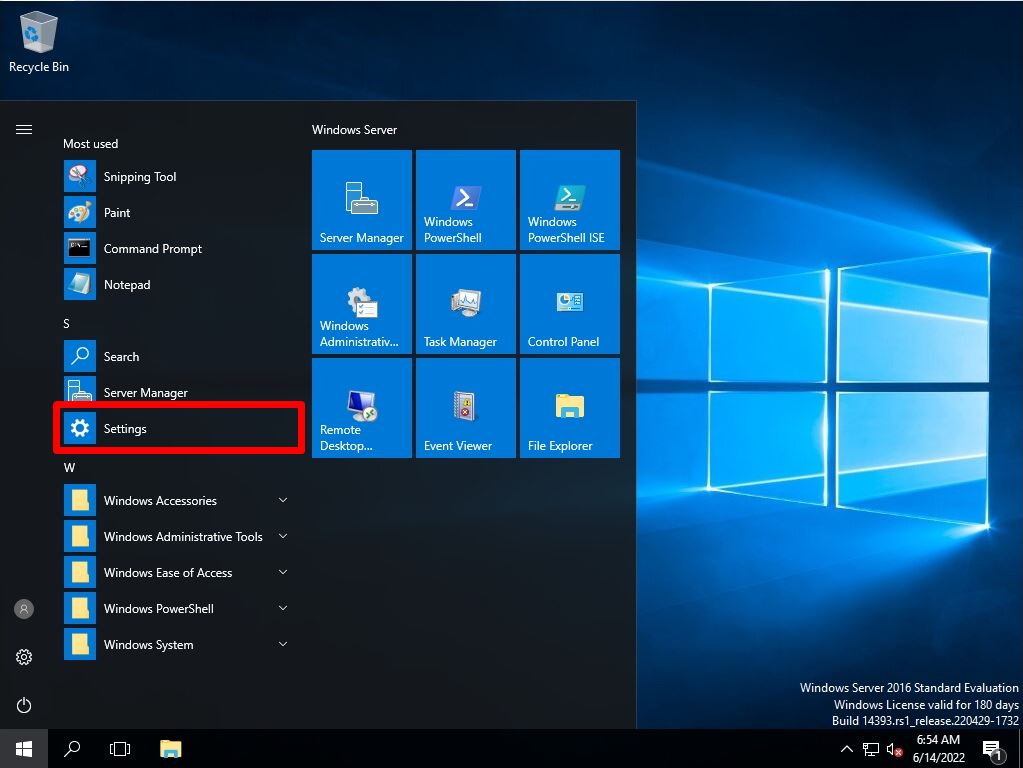
Step 3:
Select Update & security.
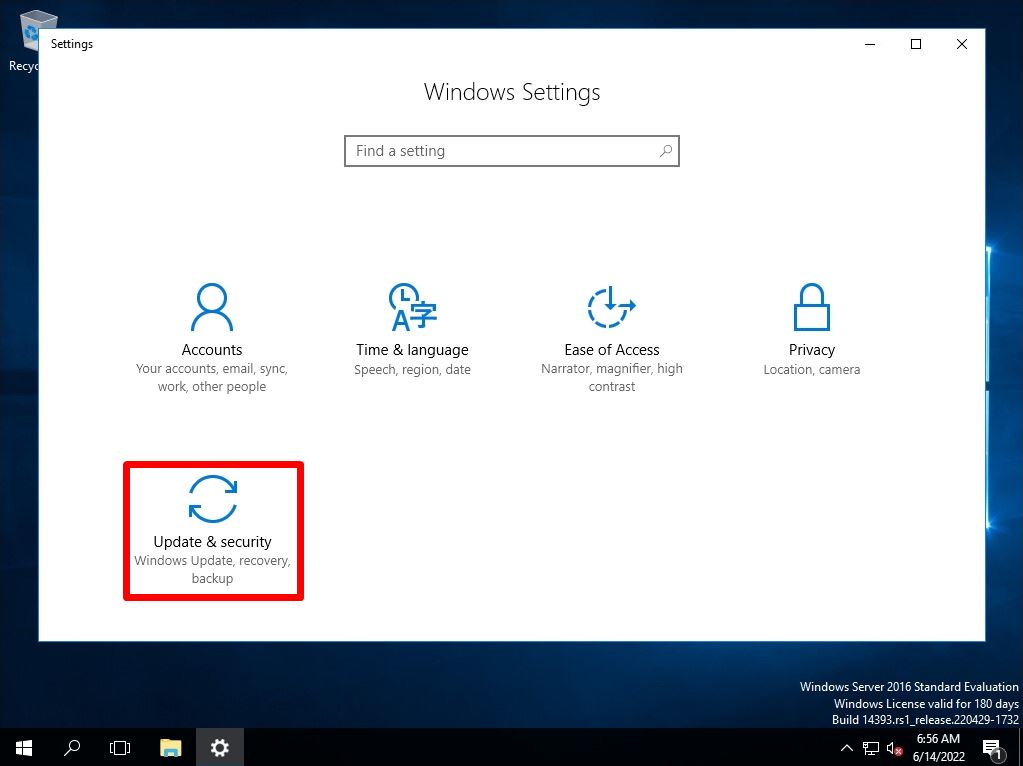
Step 4:
Select “Update history”.
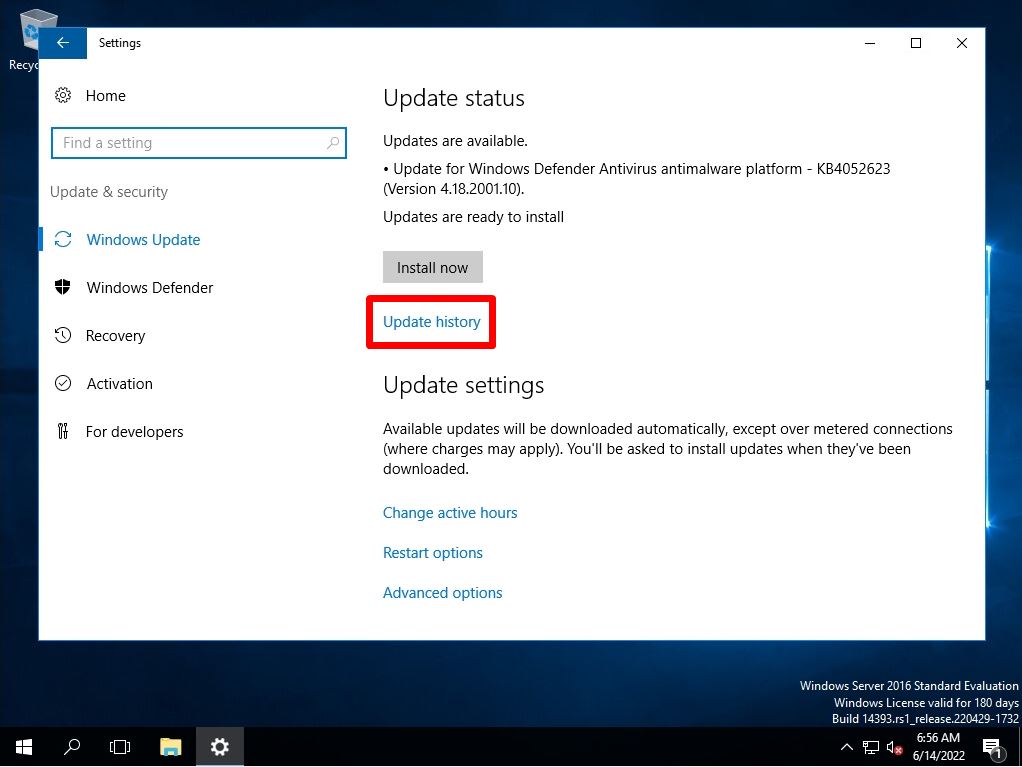
Step 5:
You can check the security patch with the installed KB number in “View update history” and the patch display list of the installation date and time.
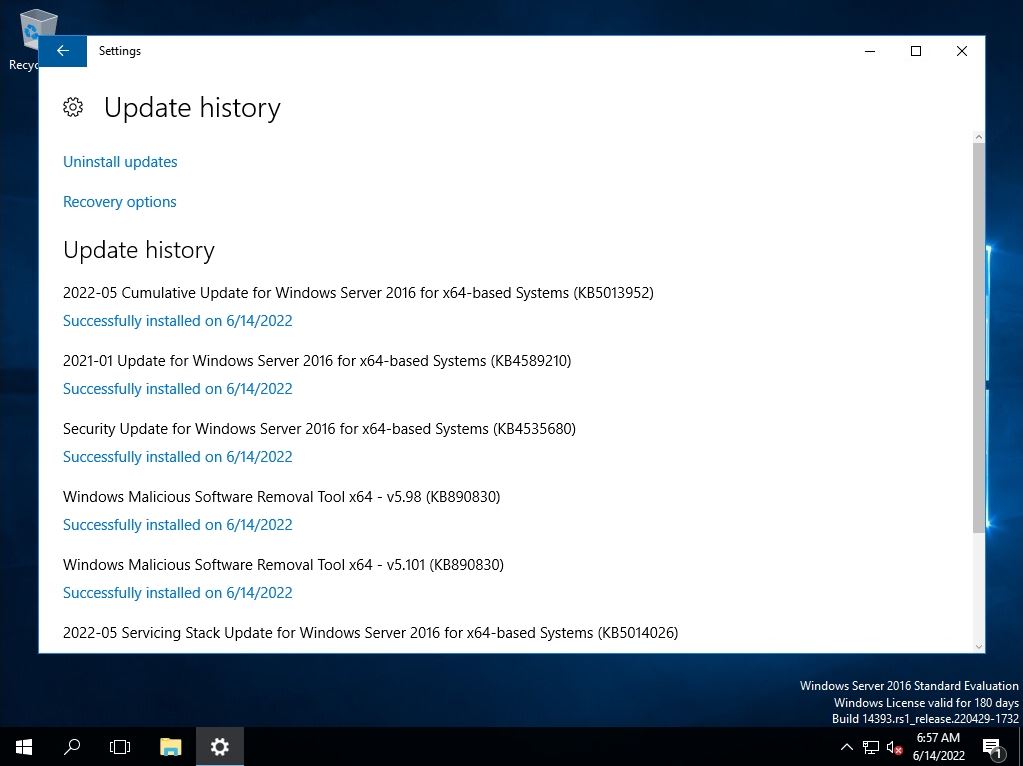
Windows Server 2016:Display screen for installed updates
Step 1:
Click the Windows mark at the bottom left of your desktop –> Windows System –> Control Panel.
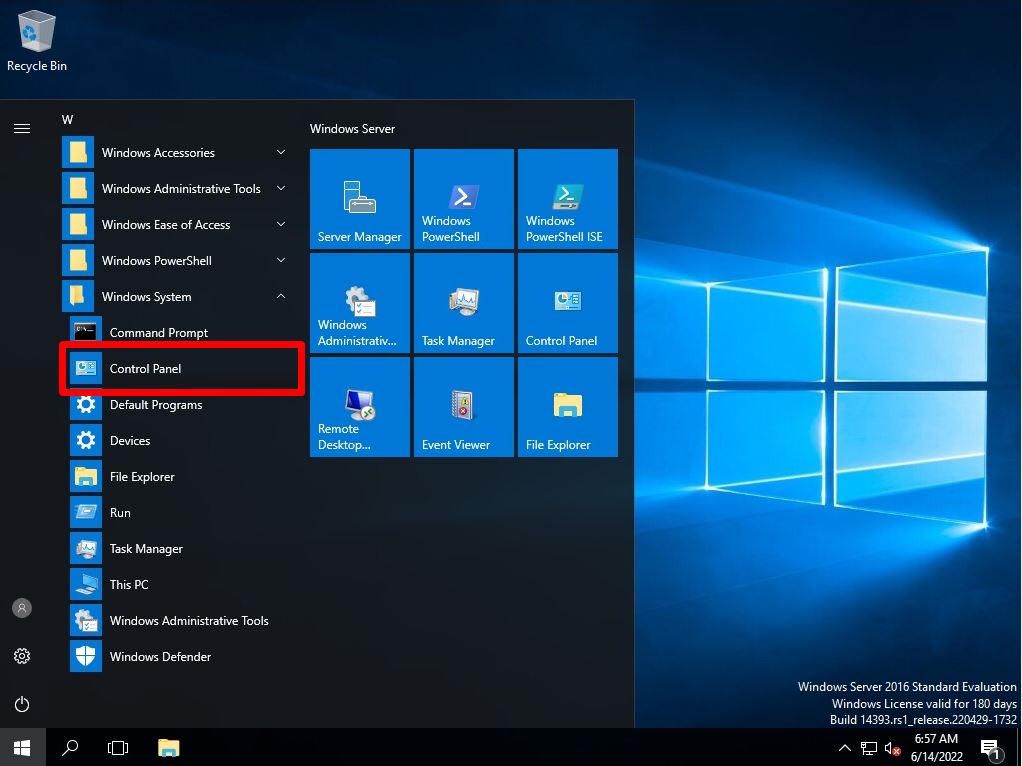
Step 2:
View by: Category -> Select Uninstall a program.
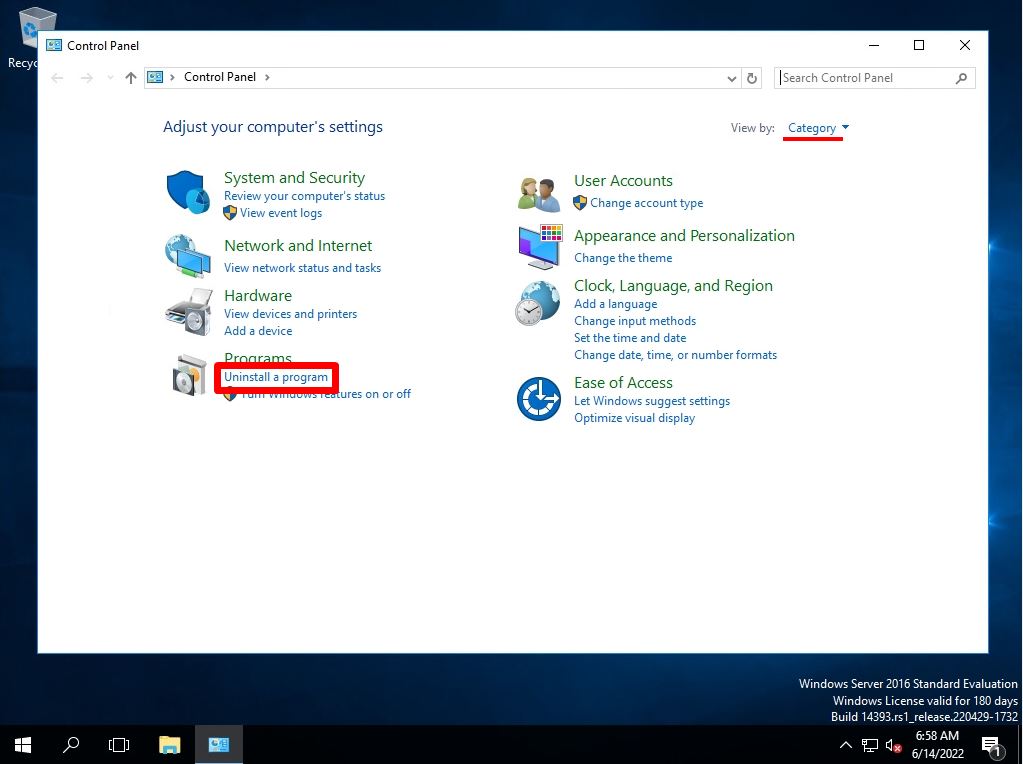
Step 3:
Select View installed updates.
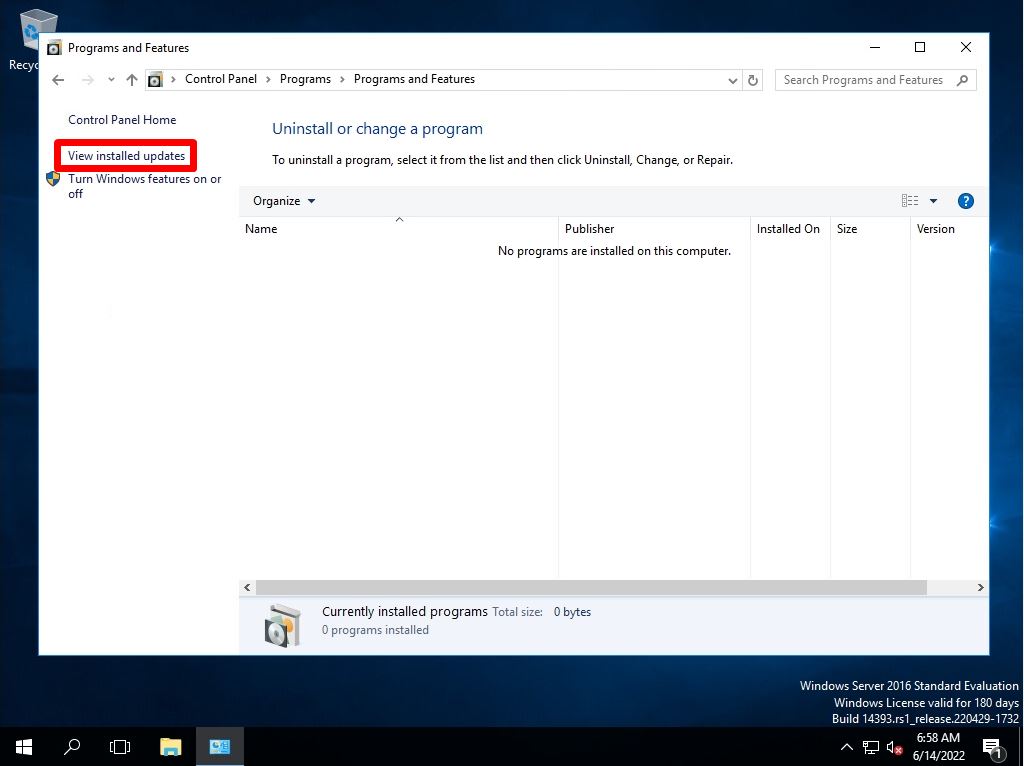
Step 4:
You can check the security patch with the installed KB number in “Installed Updates” and the patch display list of the installation date and time.
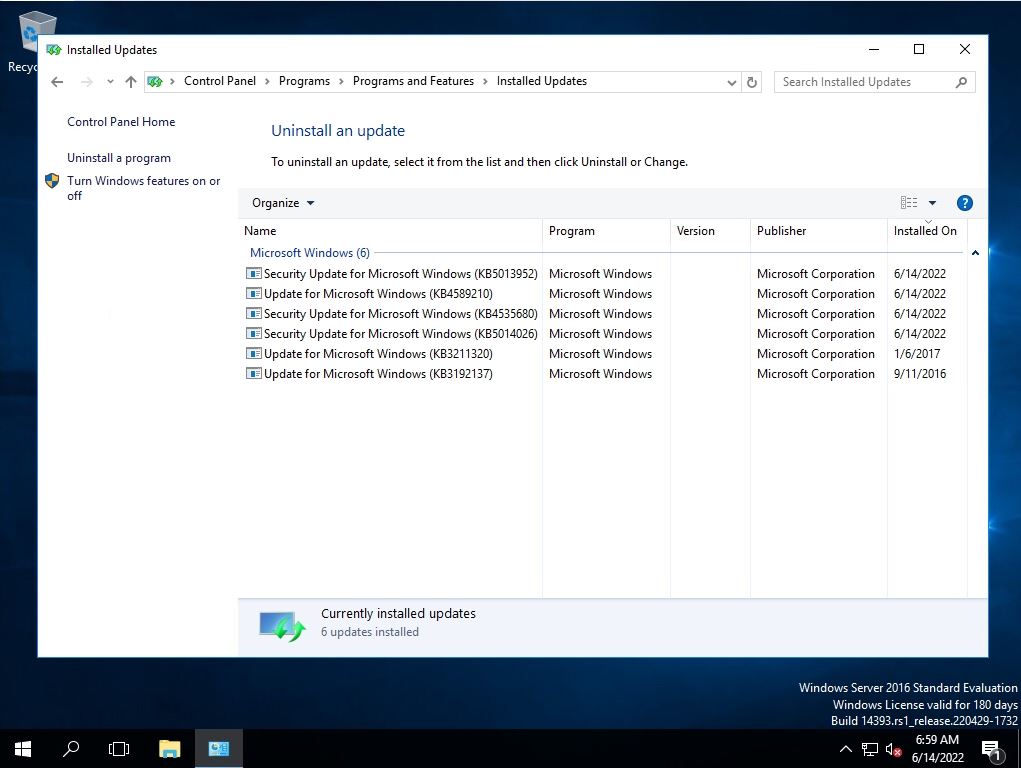
Windows Server 2016:Event Viewer Windows Log (System)
Step 1:
Right-click on the Windows mark at the bottom left of your desktop –> select Event Viewer.
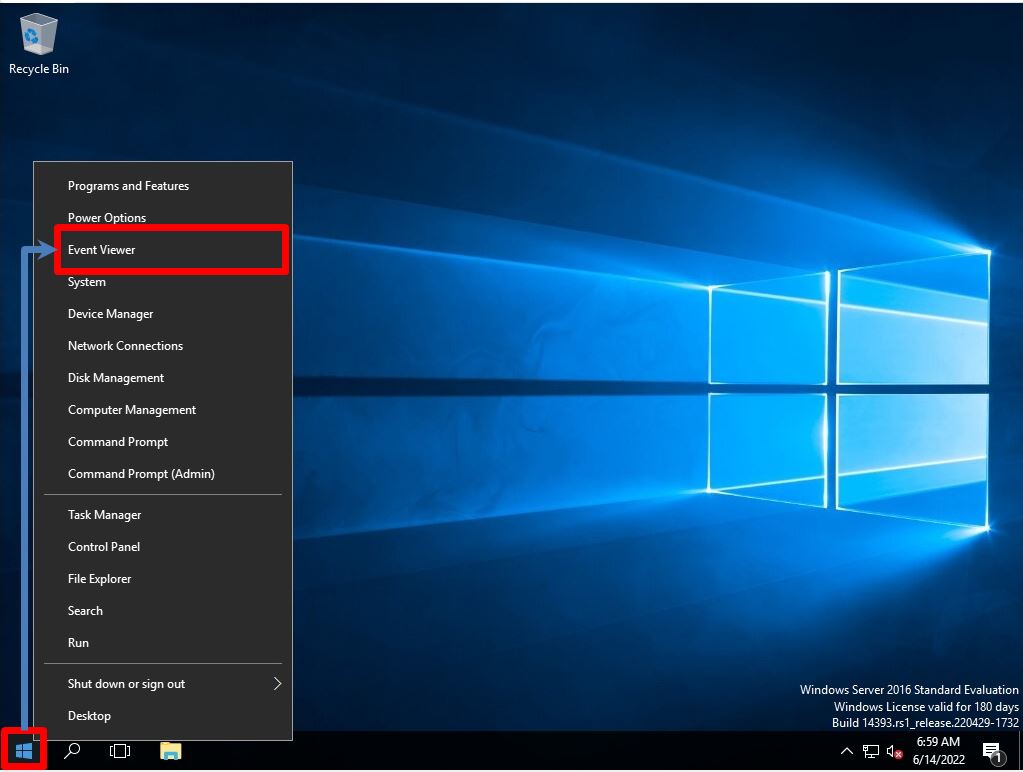
Step 2:
Select Event Viewer –> Windows Logs –> System.
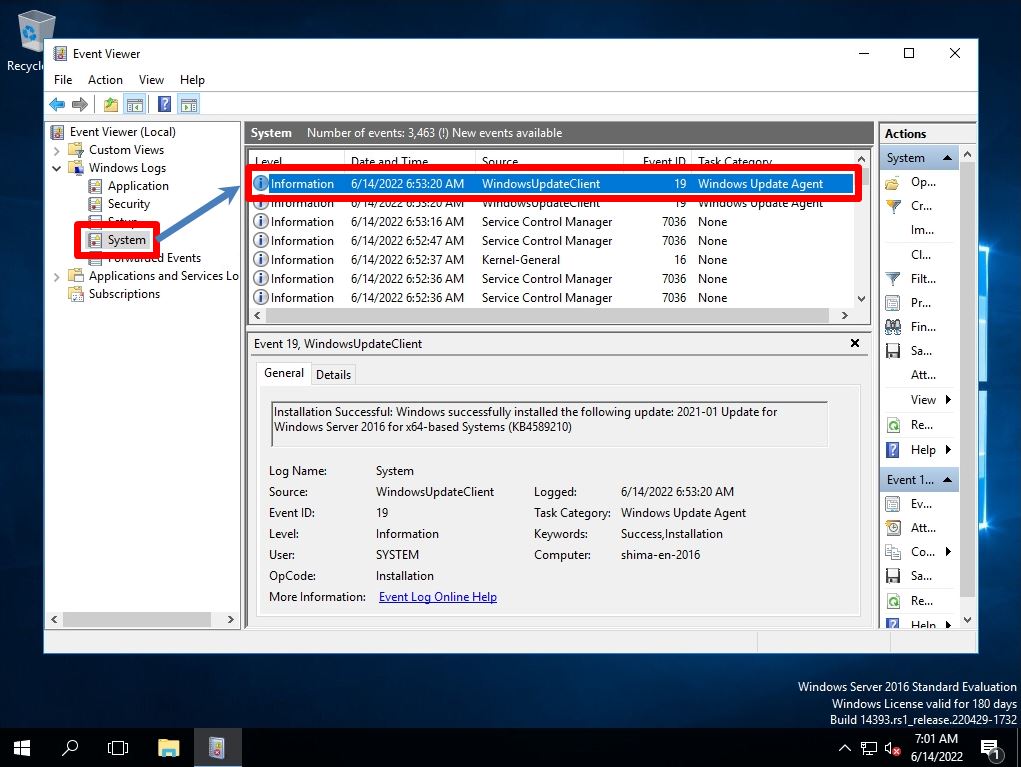
Windows Server 2016:Command Prompt wmic qfe command
Step 1:
Right-click on the Windows mark –> select Command Prompt.
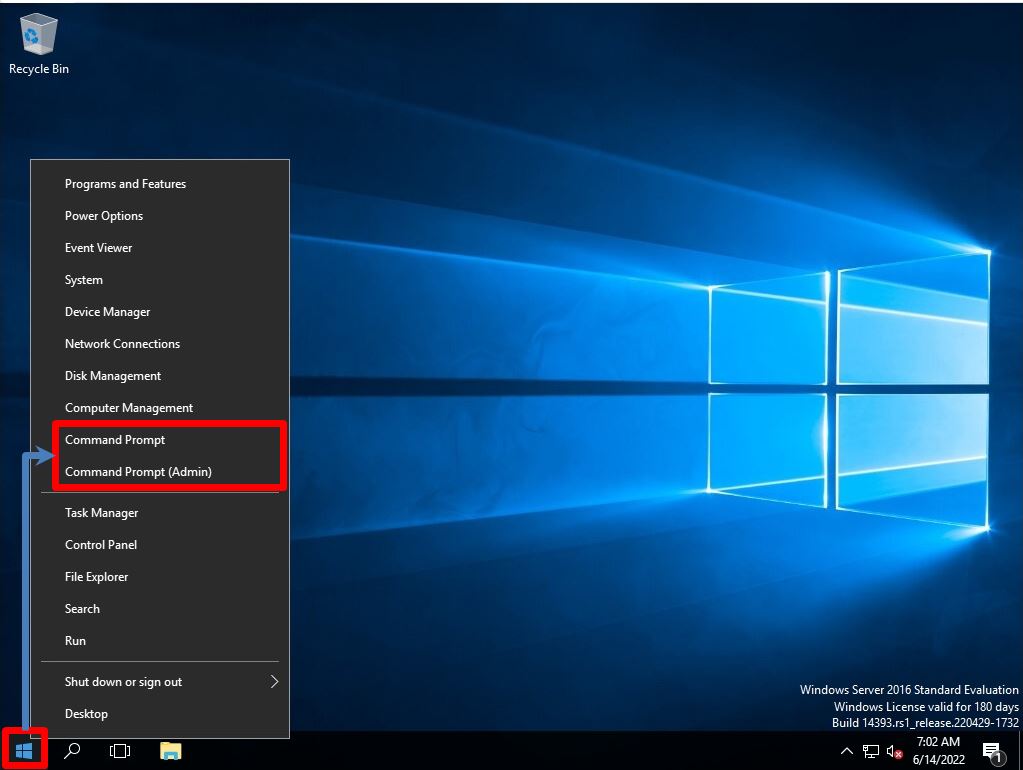
Step 2:
You can check the commands to be displayed and output by Command Prompt with “Get-HotFix”. You can check the security patch with the installed KB number in “HotFix ID / Installed On” and the patch display list of the installation date and time.